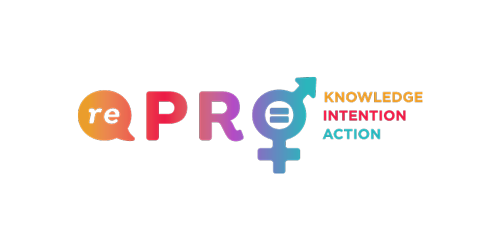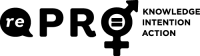HOW TO WATCH
Step 1 Purchase your ALL-ACCESS PASS or TICKET at reprofilm.org.
Step 2 Receive a confirmation of your order and receipt via email.
Step 3 Decide how you want to watch – view online at watch.mama.film or through the rePRO Film Fest Film Fest TV app on Roku (see below for more details).
Step 4 Log in or follow the link in your confirmation email to access your movies.
If you purchase a pass or ticket during pre-sale (anytime before August 9, 2021), you will receive your Virtual Access Email one hour prior to showtime. For passholders and those who bought tickets to shorts programs, that means you will receive your Virtual Access Email on August 9, 2021 at 10 AM ET / 9 AM CT / 7 AM PT (one hour prior to the start of rePRO Film Fest). For those who bought tickets to one of our three feature films, you’ll receive your Virtual Access email at 10 AM ET / 9 AM CT / 7 AM PT on the day the film is scheduled (see the rePRO Film Program). Please check spam/junk folders for email confirmations.
If you purchase a pass or ticket during rePRO Film Fest (August 9-18, 2021), you will receive your Virtual Access Email within a few minutes of purchase. The only exception will once again be for ticket purchasers of feature films – who will receive their Virtual Access Email at 10 AM ET / 9 AM CT / 7 AM PT on the day the film is scheduled (see the rePRO Film Program). Please check spam/junk folders for email confirmations.
Each film or shorts program can only be viewed one time per ticket. Streaming links and codes are not transferable.
Please note: rePRO Film Fest tickets expire 24 hours after redemption. A ticket is considered redeemed when the “Play” button is selected from the film page on the streaming platform. There is a timer below the “Play” button that informs you how much remaining time you have to watch the film.
All films and shorts programs must be viewed in full by 11:59 PM ET / 10:59 PM CT / 8:59 PM PT on August 18, 2021. rePRO Film Fest films will no longer be accessible after this time.
All-Access Passholders will receive a link to create an account on watch.mama.film via email. Log in to your account at watch.mama.film or on the rePRO Film Fest Roku app to access all your films in one place.
Ticket Holders will receive a link to watch their film or shorts program via email. Follow the link or open the rePRO Film Fest Film Fest Roku app and submit your unique Voucher Code if prompted.
Watch on your smart TV:
- Download our new app on Roku! Must have a Roku TV or Roku device.
- Cast from a computer or Android phone/tablet using the Chrome browser to a Chromecast device.
- Airplay from a computer, iPhone, or iPad to an AppleTV (Gen 2 and above) or to any Smart TV bearing the “AirPlay” badge.
- Connect your computer or laptop to your smart TV via HDMI cord
Watch on your computer or laptop:
- PCs running Windows 7+. Must use Google Chrome, Firefox, Microsoft Edge, or Opera web browsers. Internet Explorer is not supported.
- Intel-based Macs running macOS 10.12+. Must use Google Chrome, Firefox, Safari, or Opera web browsers.
Watch on your smartphone or tablet:
- iOS devices (iPhone, iPad). Use Safari on iOS 11.2 or later. Screen mirroring is not supported, ensure it is turned off in your device settings.
- Android devices. Use Chrome on Android 6.0 or later.
You can watch content on PCs running Windows 7+, and Intel-based Macs running OSX 10.12+. You can also watch films on Android tablets and phones using Chrome, and on iPhones and iPads using Safari.
Windows 7, Windows 8.1 or Windows 10
Supported browsers: Google Chrome, Firefox, Microsoft Edge, Opera. We recommend using the latest version of your browser. Internet Explorer is not supported.
Mac OSX 10.12 or later
Supported browsers: Google Chrome, Firefox, Safari, or Opera. We recommend using the latest version of your browser.
Yes, you can watch content using Safari on iOS 11.2 or later.
Note: The “Screen Mirroring” feature cannot be used – please ensure you turn off Screen Mirroring if you encounter trouble playing content.
Note: You cannot use a lightning to HDMI adapter to connect to your TV. Try using AirPlay instead if you have a compatible TV or streaming box.
Yes, you can watch content using Chrome on Android 6.0 or later.
You can cast to a 3rd generation or newer Chromecast stick.
Make sure your Chromecast devices is on the same Wi-fi network as your mobile device
After the video is playing, tap the “Cast” icon in the bottom right corner of the video player. If the icon doesn’t appear, unfortunately casting is not supported on your device.
Make sure you’re using Google Chrome as your browser
After the video is playing, tap the “Cast” icon in the bottom right corner of the video player. If the icon doesn’t appear, unfortunately casting is not supported on your device.
You can AirPlay from most browsers if you have an AirPlay compatible TVs or streaming boxes by selecting the AirPlay button in the bottom right-hand side of the player. If the icon doesn’t appear, unfortunately casting is not supported on your device.
Compatible Smart TVs include select Samsung, LG, Sony and VIZIO models.
Compatible streaming boxes include AppleTV Gen4 and above, and select Roku HD streaming devices running the most up-to-date software.
Maybe. Unfortunately many built-in Smart TVs web browsers don’t support protected content playback. If you get a black screen or error message, it’s likely that your TV is not compatible. Try another method to get the video onto your TV.
You can directly connect your laptop or computer using an HDMI cable, by following these steps:
Make sure your computer is close enough to your TV for the HDMI cable to reach.
Connect one end of the HDMI cable into your computer.
Plug the other end of the cable into an available HDMI port on the TV. Take note of the HDMI input number.
Using the TV’s remote control, set the TV to the HDMI input that matches the port you connected the cable to.
If your computer’s display does not automatically appear on your television screen, you may need to have the computer manually detect the display:
Windows: Right-click on the desktop and select “Display Settings” > “Detect” > “Multiple displays”, and select “Duplicate these displays”), and click Apply.
Mac: Go to the Apple Menu and choose “System Preferences”. Choose “Displays”, and hold down the “Option” key to show the “Detect Displays” button. Click on “Detect Displays” while holding down the Option key.
Use the password reset option on the login page to reset your password. You will need access to the e-mail address you use to log in.
We use adaptive bitrate streaming which means the streaming quality will automatically adjust based on your internet speed. If your internet connection is poor or inconsistent you may experience problems during playback. If you’re on wifi, try moving closer to your router.
You likely have “Screen Mirroring” turned on in your device settings. Please turn off the screen mirroring setting and start AirPlay by selecting the AirPlay button in the bottom right-hand side of the player.
If you have an external display or TV connect with an HDMI cable, try disconnecting it. If videos plays after it is disconnected, then unfortunately the display or cable doesn’t support encrypted video. Try another method.
Some Chromecast versions cannot support transitions from one video to another. If this happens, turn off casting and restart it once the film starts playing.